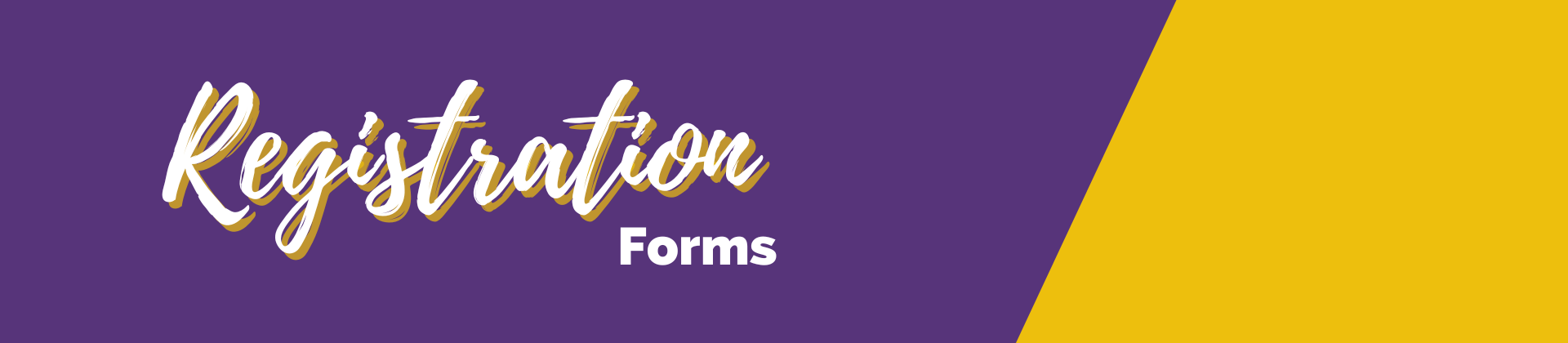
Registration Forms
We are using online registration forms! Gone are the days of stacks of papers to fill out at the beginning of the school year!
Am I ready for online registration forms?
If you are already able to log in to PowerSchool and see your student’s grades, you are ready! Just make sure you can see all of your students if you have more than one. Here’s a video explaining how to add a student to your existing account
If you can’t already log into PowerSchool to see your student’s grades, you need to set up an account. Please see your school for information explaining how to set up an account at our PowerSchool Parent site Here's a helpful video on setting up the accounts
Notifications will be sent out when Online Registration opens.
To Complete the forms:
1. Log in at msdsc.powerschool.com
2. Choose your student (multiple students in your family will appear across the top)
3. Choose Forms in the menu on the left side
4. Verify you are on the Enrollment tab at the top of the Forms page
5. Choose the first form to get started, and complete all the forms. The leaves will turn green as you fill in the information.
6. Repeat this process for any other student by choosing that student at the top of the page.
New for the 2024-2025 School Year
One Set of Forms
Gone are the days of separate "Returning Student" and "New to District" forms. This led to confusion amongst staff and parents. We heard your feedback and made adjustments!
Contacts
The contacts form has been completely redesigned! This form will require approval from your school's office upon submission. You will see a blue checkmark and "Pending Review" next to that form until approval occurs. Green and blue checkmarks on the enrollment screen indicate you have completed your forms and are all done!
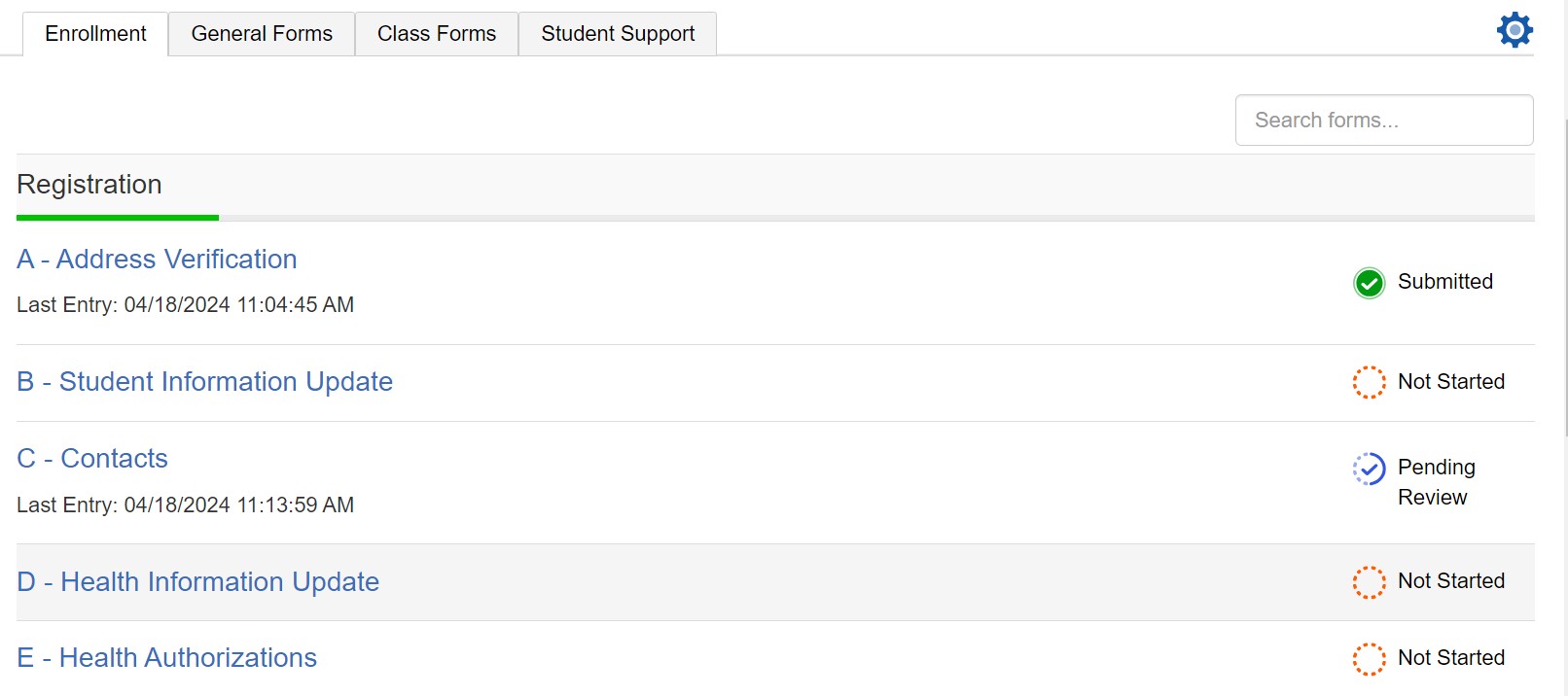
Submit for Family
We have added the ability to submit some forms for all students in your family with the click of a button. Upon completing a form, click the down arrow beside the submit button to see if "Submit for Family" is an option for that form. Selecting "Submit for Family" will apply your responses to all students currently on your account. After completing forms for the first student and using the "Submit for Family" option, select the next student's tab. Any forms that do not already have a green checkmark need to be completed for this student.
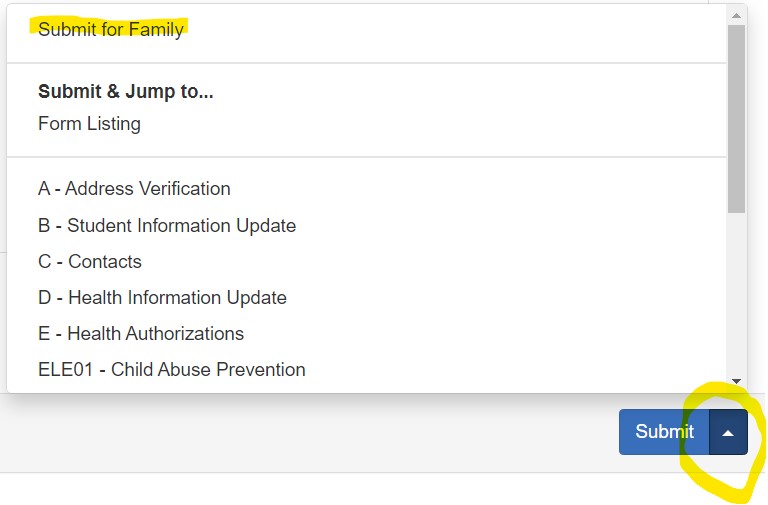
Example
